As a site owner you determine the organization and presentation of Web pages, documents, lists and data within your site. Some easy ways to organize the layout of the homepage include updating the Top Link Bar or Quick Launch menu.
Top Link Bar
The top link bar control displays links along the top of every SharePoint Online page. This is helpful for organizing key top-level folders or other external sites, which your team members may need to reference.
Step 1 Click
Edit Links.

Step 2 This allows you to add, reorder, rename and delete links from the navigation
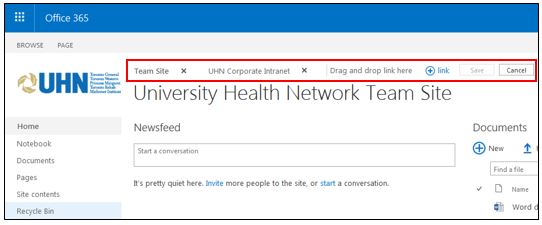
Step 3 Similarly you can edit these links by navigating through Site Actions >
Site Settings >
Top link Bar.
Quick Launch

Quick launch typically highlights the important content in the current site, such as lists and libraries. It is common for it to appear on the left of each page in a site.
If you want to add, remove, or rearrange the links, click Edit Link in the at the bottom of your
Quick Launch. You can also add, remove, rearrange links or create new headings in Site Settings for the site.
In SharePoint, the left navigation panel is known as the Quick Launch. It can be customized using Settings > Site Settings > Quick Launch (under Look and Feel category).
